1 Idee
Das mobile Internet gewinnt immer mehr an Bedeutung, nicht zuletzt seit der Einführung von UMTS (Universal Mobile Telecommunications System), der neuesten Generation der mobilen Datenübertragung. Die Firma „avinotec GmbH“ hat ein Programm für Privatanwender entworfen, mit welchem das Live-Video Ihrer privaten Webcam, beispielsweise zu Hause, über die Mobile Video Platform an das eigene UMTS-Handy gesendet wird. So sind Sie in der Lage, jederzeit und überall in Echtzeit über das Geschehen zu Hause informiert zu sein.
Bei der Mobile Video Platform muss sich der Benutzer authentifizieren, um die Privatsphäre des Benutzers gewährleisten zu können.
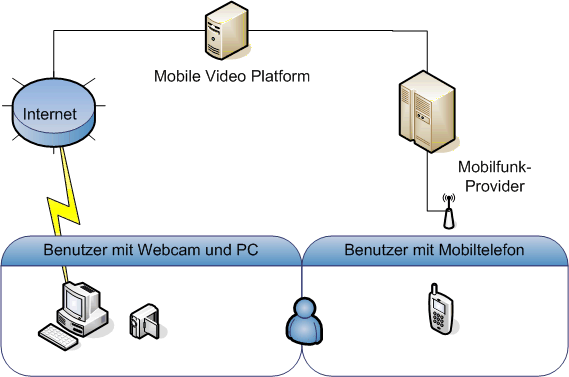
Abbildung 1: Idee der Mobile Video Platform
Über Ihr persönliches Login melden Sie Ihre Webcam vom PC aus an.
Sind Sie nun mobil unterwegs und wollen sich nun Ihre Webcam vom Mobiltelefon aus betrachten, melden Sie sich vom Handy aus an die Mobile Video Platform an und die findet Ihre Webcam.
2 Voraussetzungen
2.1 Mobile Phone
Bevor die Soft- oder Hardware genutzt werden kann, ist es notwendig, dass Sie die Fähigkeiten und die Einstellungen Ihres Mobiltelefons prüfen.
Das Mobiltelefon muss ein video-streaming-fähiges Gerät sein. Es muss in der Lage sein, Videoströme abzurufen. Oft steht in den Angaben in der Bedienungsanleitung des Gerätes, dass es MP4 kann, aber das bezieht sich dann nur auf selbst erstellte Filmchen (Diese können Sie aber auch auf die Mobile Video Platform einstellen). Eine Liste mit von uns erfolgreich getesteten Geräten kann unter der Mobilen Video Platform angesehen werden.
Es müssen eventuell noch Einstellungen am Mobiltelefon verändert werden. Es handelt sich hierbei im speziellen um die Streaming-Einstellungen des Telefons. Die gerätespezifischen Einstellungen können meistens auch über den Mobilfunkprovider oder den Gerätehersteller bezogen werden (Sehen Sie hierzu auf der Mobilen Video Platform unter „Konfiguration“ nach).
Je nach Netzbetreiber und Vertrag sollten Sie sich vergewissern, ob für die Datenverbindungen zusätzlichen Kosten anfallen. Hinweis: Sie könnten dann vorher gegebenenfalls eine günstigere Tarifoption wählen.
2.2 Webcam
Vor der Installation der Software ist es notwendig, dass eine beliebige Webcam an den PC angeschlossen und gemäß deren Herstellerangaben installiert wird. Fragen zur Installation der Kamera entnehmen Sie bitte dort.
2.3 Betriebsystem und PC
Die Software Cap_pep zum streamen des Live-Video-Streams benötigt:
- Windows XP oder Windows 2000 oder Windows Vista
- Internetanschluss (LAN, DSL, ISDN oder Modem (mind. 54 kBit/s)
- Internetbrowser (Internet Explorer, Opera, Netscape, Mozilla, oder andere)
- Mindestens Pentium III, 600 MHz.
3 Installation der Software
Nach erfolgreicher Einrichtung der Hardware müssen Sie die aktuelle Webcam-Software „cap_pep“ herunterladen und installieren.
Laden Sie das Paket von der Mobilen Video Platform unter dem Menü „Download“ herunter und installieren Sie es in ein Verzeichnis Ihrer Wahl.
4 Mobile Video Platform
Unter https://mvp.avinotec.de erhalten Sie Zugriff auf die Mobile Video Platform. Um diesen Dienst in Anspruch nehmen zu können ist eine einmalige Registrierung notwendig. Sollten Sie bereits registriert sein, überspringen Sie die nächsten Unterpunkte.
Beim Öffnen der Webseite werden Sie über ein Zertifikat Informiert, nehmen Sie dieses bitte an, da Ihnen ansonsten der Zugriff auf die Seite verwehrt bleibt.
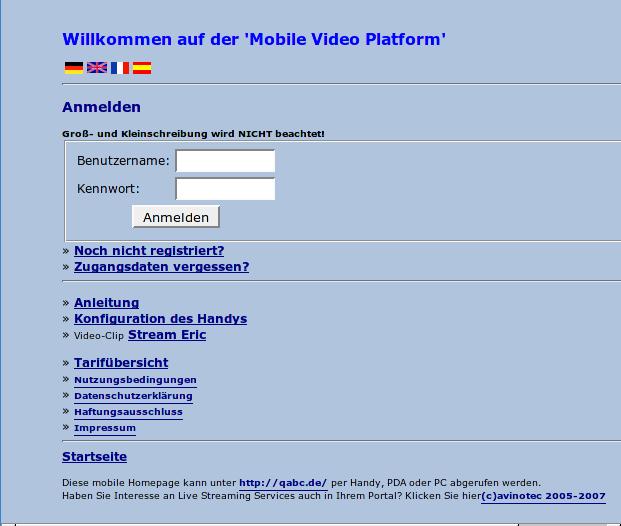
Abbildung 2: Mobile Video Platform - Portal
4.1 Registrierung an der Mobile Video Platform
Wenn Sie die Mobile Video Platform das erste Mal besuchen, können Sie sich unter dem Link „Noch nicht registriert?“ selbst registrieren und damit einen Benutzer anlegen.
4.1.1 Benutzernamen und Kennwort wählen
Nachdem Sie dem Link „Noch nicht registriert?“ gefolgt sind, können Sie jetzt in den einen Benutzernamen und Passwort aussuchen. Lesen Sie die Datenschutzerklärung und akzeptieren Sie diese, klicken Sie im Anschluss auf „Registrieren“. Sollte Ihr Wunschname bereits vergeben sein, versuchen Sie es mit einem anderen Benutzernamen erneut.
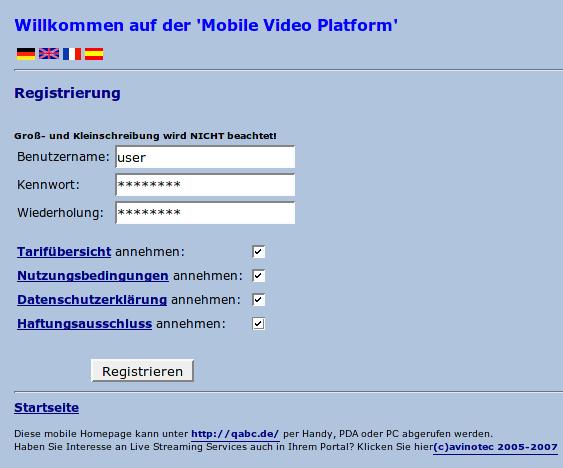
Abbildung 3: Registrierung
4.1.2 Angabe der persönlichen Daten
Nun werden Sie dazu aufgefordert, Ihre persönlichen Daten anzugeben. Die mit einem Sternchen versehenen Felder sind optional. Bevor sie die Angaben bestätigen, vergewissern Sie sich noch einmal, ob auch alles stimmt. Besonders wichtig ist es, dass die E-Mail-Adresse und die Handynummer richtig angegeben wurden. Ihnen wird ein Authentifizierungscode zugesendet. Nur nach korrekter Eingabe des Codes sind Sie an der Mobile Video Platform als Benutzer registriert.
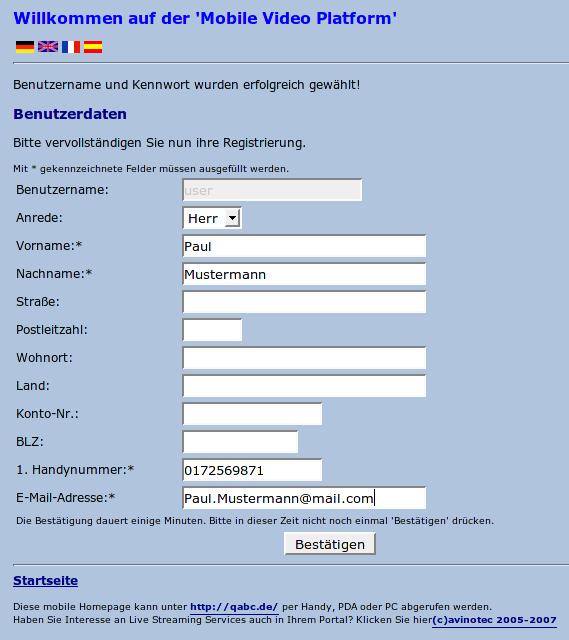
Abbildung 4: Benutzerdaten
4.1.3 E-Mail und SMS abrufen, Authentifizierungscode eintragen
Prüfen Sie nun den Posteingang Ihrer E-Mail-Adresse und Ihres Mobiltelefons. Es kann etwas dauern bis Sie die E-Mail und die SMS mit den Daten zur Aktivierung erhalten. Dies liegt in der Regel an den Mobilfunknetzbetreibern.
In der E-Mail und der SMS zur Aktivierung Ihres Zugangs ist ein Link bzw. ein Code enthalten. Durch anklicken dieses Links oder Eingabe des Codes wird Ihr Zugang erst freigeschaltet und Sie sind dann erst als Benutzer an der Mobile Video Platform eingetragen.
4.2 Starten und Einrichten der Anwendung „Cap_Pep.exe“
Wechseln Sie in das Verzeichnis von „cap_pep“ und starten sie „Cap_Pep.exe“. Sollten Sie beim starten von Cap_Pep.exe von Ihrer Firewall gefragt werden, ob ein Zugriff aufs Internet erlaubt werden soll, müssen Sie dies bejahen. Ansonsten kann die Webcam das Video nicht zur Mobile Video Platform übertragen (hochladen). Im Falle der Firewall von Windows XP klicken Sie auf „Nicht mehr blocken“.
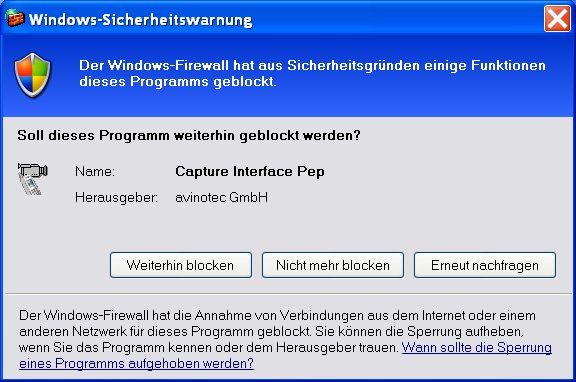
Abbildung 5: Windows-Firewall: „Nicht mehr blockieren“
Nach dem Start von cap_pep.exe bietet sich Ihnen folgendes Bild:
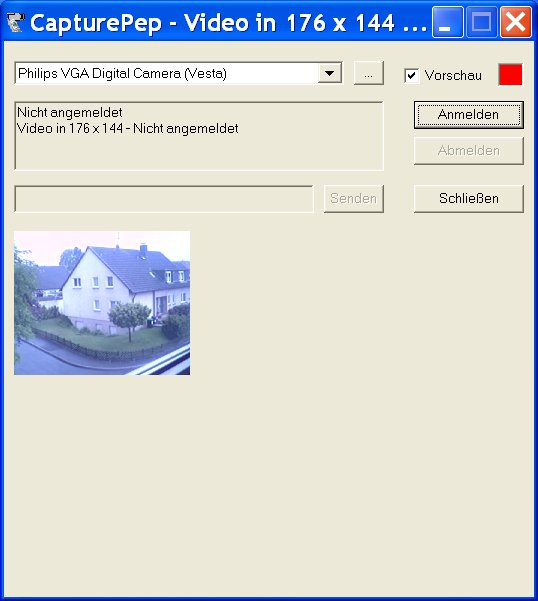
Abbildung 6: CapPep Anwendung
Sie sollten als Aufzeichnungs-Gerät Ihre Webcam wählen. Sollte das nicht der Fall sein, holen Sie das bitte nach.
Neben der Aufzeichnungs-Quelle befindet sich die Schaltfläche „…“ mit der Sie zu weiteren Einstellungen gelangen.
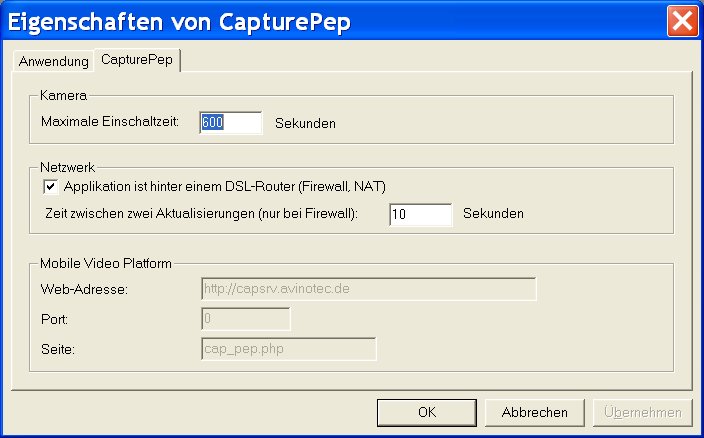
Abbildung 7: Eigenschaften und Konfiguration Cap_Pep
Hier können Sie den Standardwert für die Einschaltzeit der Webcam angeben. Dieser Wert lässt sich später auch noch an der Mobile Video Platform vom Handy aus ändern.
Des Weiteren können Sie angeben, ob Sie sich hinter einem Router/DSL-Router/DSL-Modem/DSL-Switch befinden. Passen Sie diese Einstellungen an die Gegebenheiten an.
Experten können auch den Modus „ohne“ Firewall/NAT verwenden, müssen dazu aber den Port 53432 an der Firewall/NAT freigeben. Nur so kann die Mobile Video Platform die Webcam auch ein- und ausschalten.
4.3 Anmelden von Cap_Pep.exe
Klicken Sie nun auf den Anmelde-Knopf und geben Sie die Daten ihres Zugangs an. Solange Sie sich nicht korrekt mit Ihren Zugangsdaten an der MVP angemeldet haben, wird Ihnen das durch das rote Kästchen angezeigt.
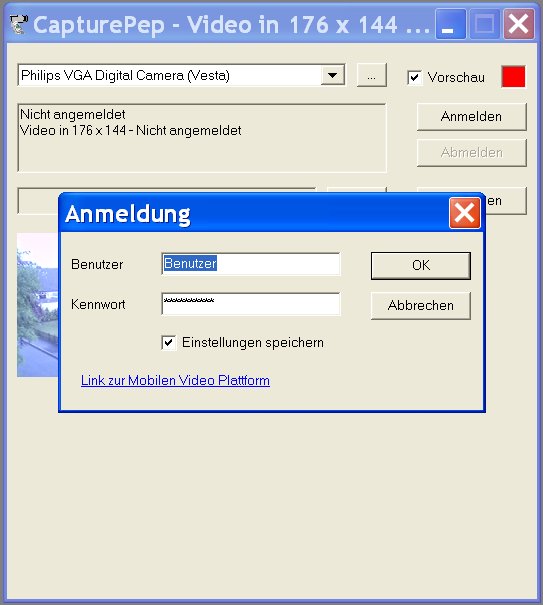
Abbildung 8: Anmeldung PC mit Webcam
Nach erfolgreicher Anmeldung färbt sich die Statusanzeige (Kästchen) gelb. Cap_pep ist nun angemeldet, Ihre Webcam ist an der MVP bekannt und sie kann nun vom Handy aus- und eingeschaltet werden.
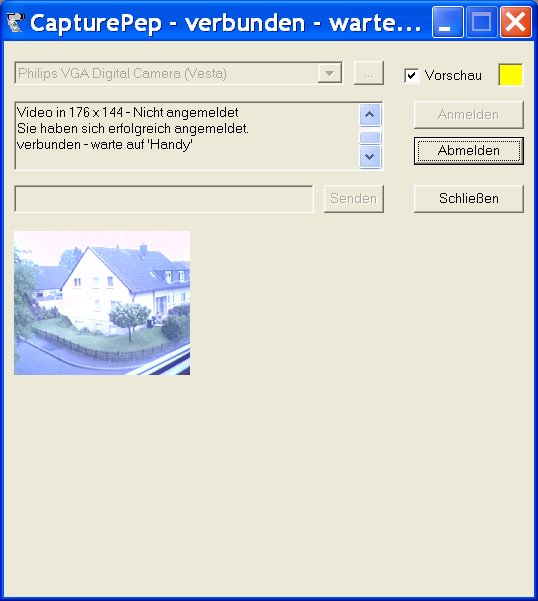
Abbildung 9: PC mit Webcam (Cap_pep) angemeldet
Sobald Sie mit dem Handy über die Mobile Video Platform auf Ihre Webcam (Cap_Pep.exe) zugreifen und die Kamera einschalten, färbt sich die Statusanzeige (Kästchen) grün.
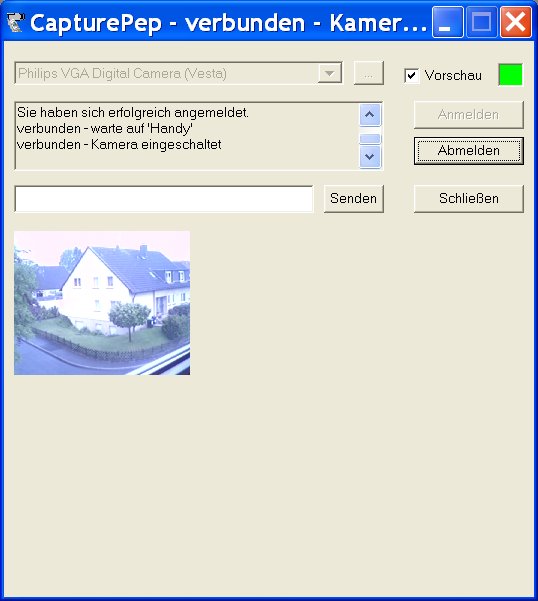
Abbildung 10: PC mit Webcam (CapPep) sendet Live-Video
4.4 Mobiltelefon: Anmelden an der Mobilen Video Platform
Starten Sie Ihren Browser und rufen Sie die Webseite http://qabc.de auf. Geben Sie Ihre Zugangsdaten ein und melden Sie sich damit an.
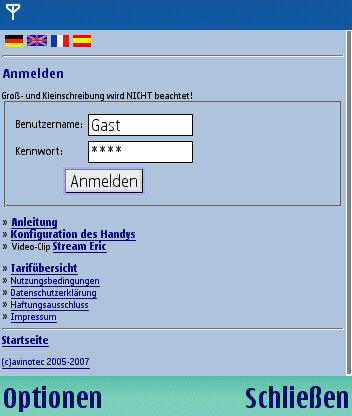
Abbildung 11: Anmeldung an der MVP vom Handy aus
4.4.1 Webcam vom Handy aus einschalten
Sie befinden sich jetzt im persönlichen Bereich Ihres Zugangs. Stellen Sie nun ein, für welche Zeitspanne die Webcam ein Live-Video-Stream senden soll und starten Sie diese.
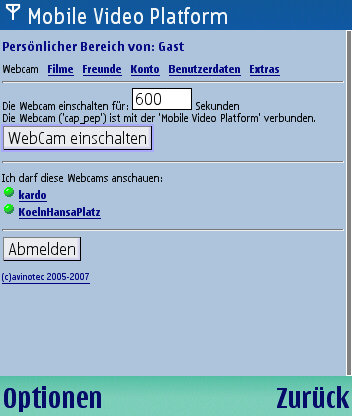
Abbildung 12: Angemeldet vom Handy aus
Nun werden Sie darüber informiert, wieviele Sekunden die Webcam zum Einschalten benötigt und Sie dann auf Ihren Live-Video-Stream zugreifen können.
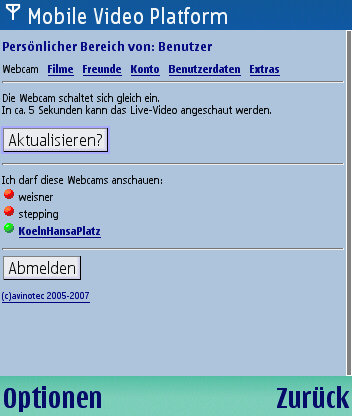
Abbildung 13: Webcam schaltet sich ein
Aktualisieren Sie die Seite solange bis die Mobile Video Platform meldet, dass die Webcam eingeschaltet ist.
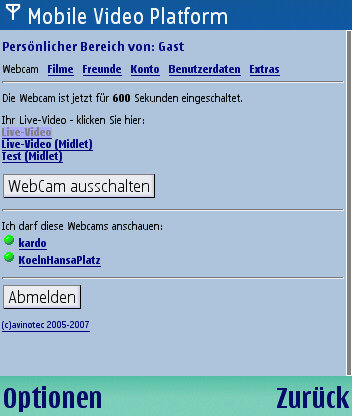
Abbildung 14: Webcam eingeschaltet
Starten Sie dann den im Handy eingebauten Player für das Live-Video durch einen Klick auf den Link „Live-Video“. Auf Ihrem Handy mit Streaming Support ist ein entsprechender Player bereits installiert.
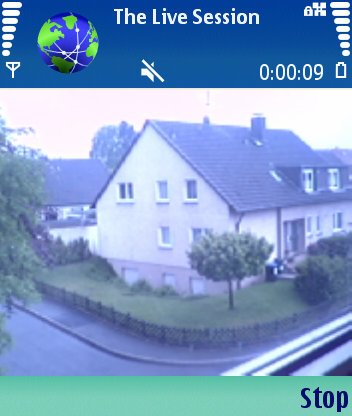
Abbildung 15: Live-Stream
5 Fragen und Antworten
Problem: Das Bild auf dem Handy ruckelt und hat viele stillstehende Bilder!
- Die Modem-Geschwindigkeit am PC für das Hochladen des Streams ist nicht ausreichend. Nutzen Sie ISDN oder DSL.
- Sie verwenden eine File-Sharing-Software und diese nutzt die gesamte Internet-Leitung für den Upload (Hochladen). Bitte schalten Sie diese aus.
6 Support
Die Firma avinotec bietet Ihnen Support für alle Ihre Fragen über verschiedene Wege:
- Schreiben Sie eine E-Mail an: mailto:support[at]avinotec.de
- Senden Sie ein Fax an: 01212-5-051-48-418
- Rufen Sie uns unter der kostenpflichtigen Hotline: 09005 an.
Über andere Zugangswege können wir leider keinen Support anbieten.